In this post, learn how you can create interesting and attention-grabbing visuals and images for your business while using Canva.
As a business or organization, it is important to be able to create content whether that is in the form of blog posts, podcasts, videos, images, social media posts, and other helpful content to engage with your customer base and to reach new customers.
One great free image software platform that you can leverage is Canva to design epic visual content. This guide will show you how to use Canva and popular size dimensions to use depending on the type of content that you are designing images for.
Canva is a free graphic design software tool that is easy to use and therefore allows anyone to make professional graphics with ease. The software features helpful design tools, including free images, colors, shapes and other free graphics.
All your designs are saved on their platform, “in the cloud” so anyone on your team can easily access them and download them to their local computer.  This can be especially helpful, if you have a remote team of people and allows for easy collaboration. Additionally, you can easily upload graphics and integrate them into your designs.
How To Sign-Up To Canva?
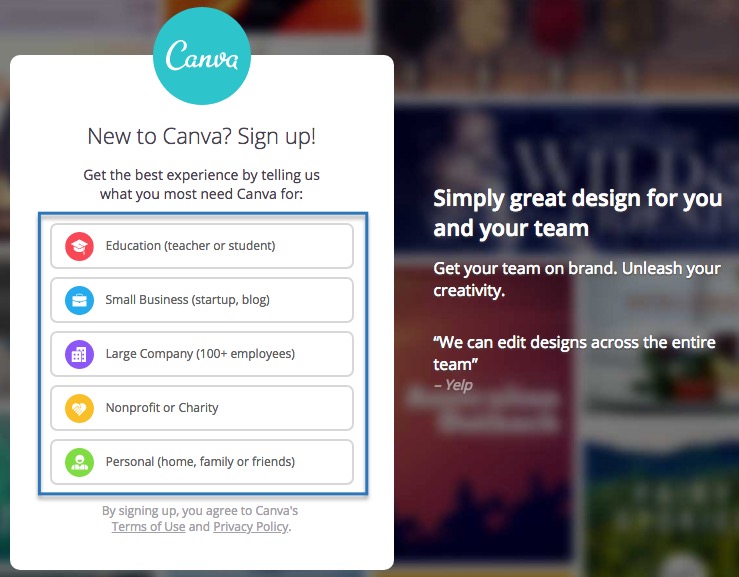
In order to sign-up to Canva, start by going to Canva.com. Once you have reached the site, you can choose from the list of available organizations and click on which one is most applicable to your organization.
Following, you can create an account if you have an existing Google account or you can create an account by entering your email address and relevant contact information. Once you have successfully created your account, you can start using Canva!
How Much Does It Cost?
Creating a Canva account is free but if you decide that you want some additional features than you can upgrade to a Canva for work account. I would recommend that you start with a basic account and try and make some designs to become familiar with the software tool and ensure that you like it.Â
Get comfortable with the software and familiarize yourself by creating different designs. After you play around with the software, you will begin to learn what the limitations are and whether upgrading your account gives you or your business any tangible benefits that are worth paying for.Â
If you choose to upgrade your account then Canva has different pricing tiers which they currently offer, $12.95 per user per month or $9.95 per month if paid 1 year in advance.

What are the limitations with the free account?
Although, there are some great features that come with a paid account, I have been able to get by with the basic account. I would suggest trying out the basic account and seeing whether it does everything that you need it to do first.
Sometimes, I use another program called, “Gimp” to make changes to images in tandem with Canva but that is for intricate images that I am designing. Here are some limitations that Canva has on their program:
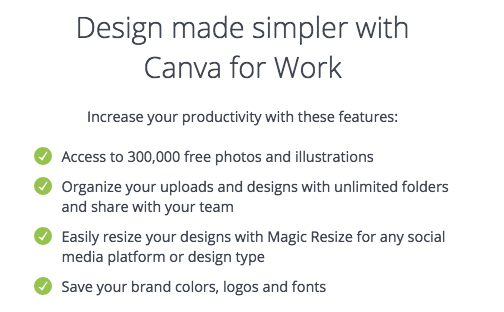
Limited access to free photos and illustrations
One of the biggest drawbacks is that you do not have access to a multitude of images and illustrations. Therefore, you have to incorporate images from sites that offer free stock photos, depending on the type of images you are trying to create. This feature alone, may make it worth it to pay for the monthly subscription.
Resizing Images
Canva makes it difficult to resize an existing image. Let’s say that you have a design that you want to use on a different platform, then you will most likely need to change the image dimensions for the new platform. On the basic account, you have to create a “new image” and replicate the image that you just made whereas with the business account, you can simply resize the image.
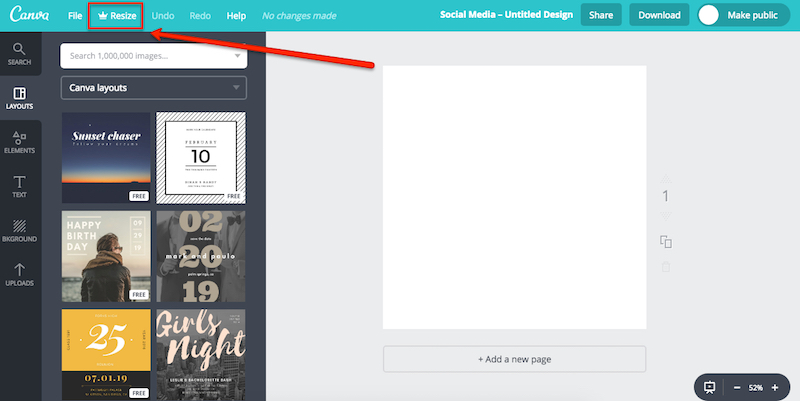
Transparent Background
Another limitation is that you may have an image that you want to download that has a “transparent background.” You may want an image with a transparent background if you are using the image on a website or what to combine the image with another image. In order to do this, you need to use a PNG file (.png). You can download a PNG file in Canva but you need to pay for the feature to have a “transparent background.
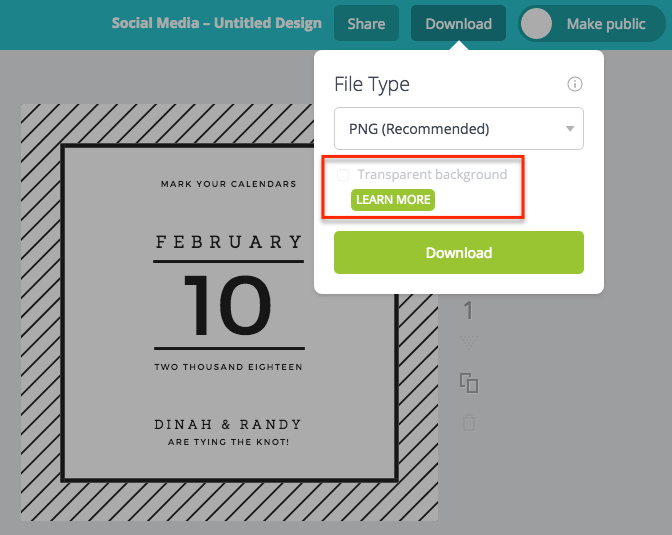
Canva Dashboard
After you login, you will be in the Canva dashboard. This is where you can view all your previous designs and create new ones. The top of the page has different dimensions to choose from or you can create you own custom dimension when creating new images.
The dimensions will be sized in either millimeters, inches, or pixels. When creating images for different digital assets, it is important to know the dimensions as they will be different depending on what you are making the image for.
For example, if you are making a custom image for your businesses Facebook page cover then that will be a different size then a thumbnail for a Youtube video, etc. It is important to know the size of an image and how it is going to be used prior to making it so that the images looks professional.
Also, be sure to reference the tabs on the left-side on the dashboard as there are several helpful links that can be found there.

Canva Templates
One of the most helpful links in the dashboard is, “find templates.” This is a library of different designs that you can browse through. There is also a search tool to help you narrow your search and find certain content.
There is over 50,000 different design examples to browse through, surely you will be able to find something that will fit your needs. All the designs are broken into easy to find sub-categories so that you can narrow your search, depending on what you are searching for.
Once you have found content that you like, you can click on it and edit it to change anything on the design including font, text, images, color, etc and then save it to your dashboard to refer to later. This is a very helpful feature, especially for those that are creatively challenged or need some inspiration.

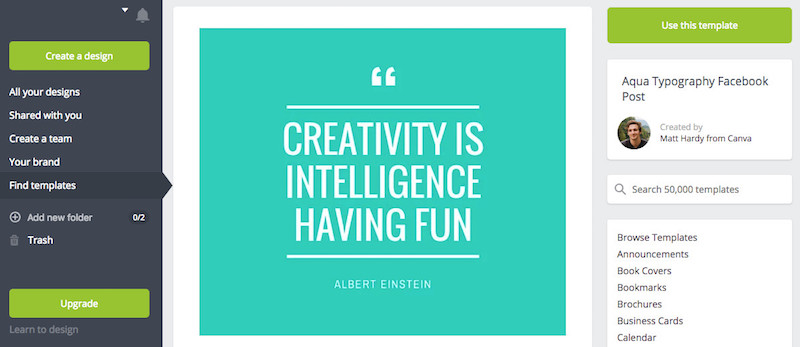
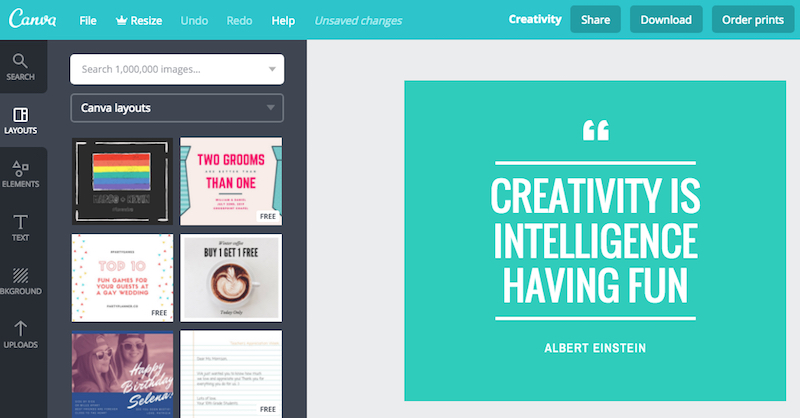
Saved Designs
Once you have finished a design it will be saved to your dashboard. Therefore, whenever you or someone on your team needs to access the image, they can login to Canva using your account credentials and the saved designs will appear. This is a great feature as you are not stuck having to email designs between team members and allows for easy collaboration.
Furthermore, you can easily reference past designs to see what has been made in the past so that you can create new content that has a similar look and feel. Alternatively, you may want to take certain design elements and incorporate them into a new design that you are making.
Your Business Branding
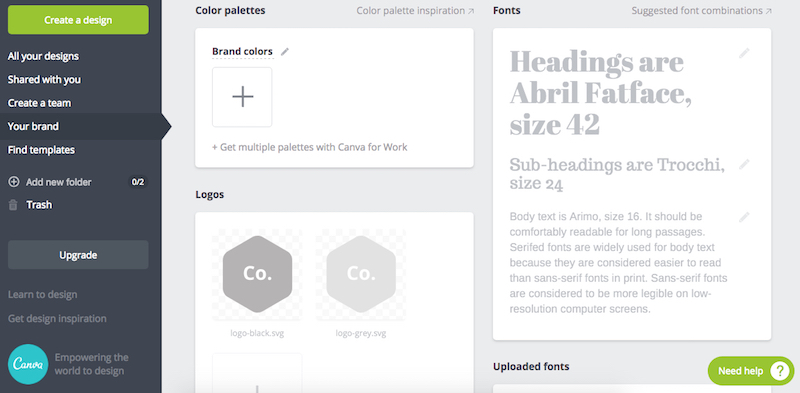
When logged into your dashboard, there is a link titled, “Your Brand.” If your brand has a designated logo, brand colors, and fonts, then this is a great place to designate all of those so that they can be easily referenced when making designs.
This will also ensure that if other people on your team are working on designs then they will easily have access to the right brand colors, logo, and relevant designs for your business brand.
Canva Graphic Design Step By Step
After doing a quick search to find the pixel size for the Facebook cover image, we learn that the dimensions are 820 – 340 pixels. Now that we know the dimensions, we can click on the, “use custom dimensions” button to enter them manually. After clicking the button, enter 820 and 340 and make sure that pixels are selected from the drop-down options.
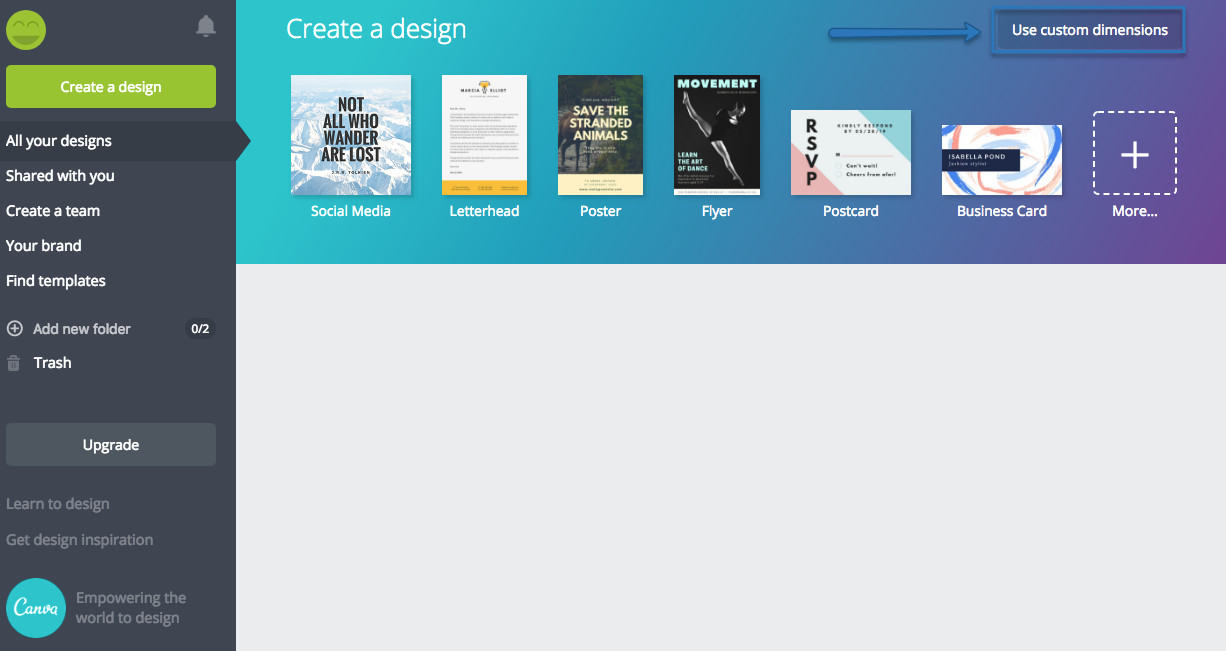
![]()
Following, you can use the tabs on the left side to make changes to your image depending on how you would like to design it. This can include the use of colors, images, text, shapes, elements, etc.
You will need to play around with the different options to understand how different elements can be used to create an image. It will take some time to familiarize yourself with all the different options but over time it will become easier to use.
There are many options available and you are only limited by your creativity. It is also important to note that you can upload your own images. Therefore, you can integrate any image that you have access to and the rights to use. Check out our post, if you are looking for stock image websites.
Where Can I Use Canva Designed Images?
The amazing thing about Canva is that there is no limit to where the images that you create can be used. The number of image applications are endless, from custom images on your website to posts on your social media profiles. Anytime that you need a custom image, you can use Canva to create your design.
Canva can also be used for print material as well. If your business is making a postcard, mailing newsletter, brochure or anything in-between, you can use Canva to design it and send the design to a print shop to print the material.
Canva has opened up the availability and ease of graphic design possibilities. Whereas, before you had to become intimately familiar with overwhelming software such as photoshop and others.
Exporting Canva Image File Extensions
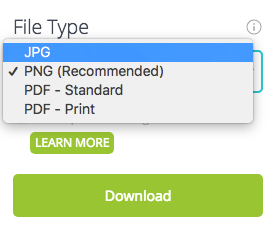
After you have created an image, you most likely will need to download it. There are several different file extension to choose from when downloading an image. The file extension has to do with the type of file the image will be saved as. There are several considerations to keep in mind when choosing what type of image to download as. The different choices available are a PNG, JPEG, or PDF.
The type of file that you choose to download will depend on where you plan on using the image. Generally, if you are using the image on the web, then you will want to download a JPEG image because these file types are smaller in size compared to a PNG.
PNG file types are important if you have an image that needs to be partially transparent. For example, the background needs to be transparent so that you can place it over another image, etc.
Popular Social Media Image Sizes
Once you know the dimensions of the image that you are trying to make, then you can follow the same steps as the video above to make your image based on where you are going to use it. Below are some common image dimensions for different social media channels.
Be sure to reference this list when you are making creative designs for different platforms. Also note that these platforms change over time and therefore the corresponding sizes may change as well.
- Profile Photo: 180 x 180
- Cover Page Photo: 828 x 315
- Profile Photo: 400 x 400
- Header Photo: 1500 x 500
- Time-line Photo: 506 x 253
- Profile Picture: 110 x 110
- Photos: 1080 x 1080
- Profile Picture: 400 x 400
- Profile Banner: 1584: 396
- Cover Image: 1536 x 768
- Company Logo: 300 x 300
- profile photo: 165 x 165
- pin sizes: 600 x 900
Google+
- Profile Picture: 250 x 250
- Cover Image: 1,080 x 608
- Shared Image – 497 x 373
Youtube
- Channel Profile Image: 800 x 800
- Channel Cover Photo: 2,560 x 1,440
- Video thumbnail:Â 1280 x 720
Summed Up
If you have made it this far, then I think you should go ahead and create an account. Canva is free and a great tool to have as part of your digital tool kit. Worst case scenario is that you create an account and start using the software but cannot get used to the interface. I can reassure you that you will not be disappointed by this software as it is really helpful and a great graphic design tool.
